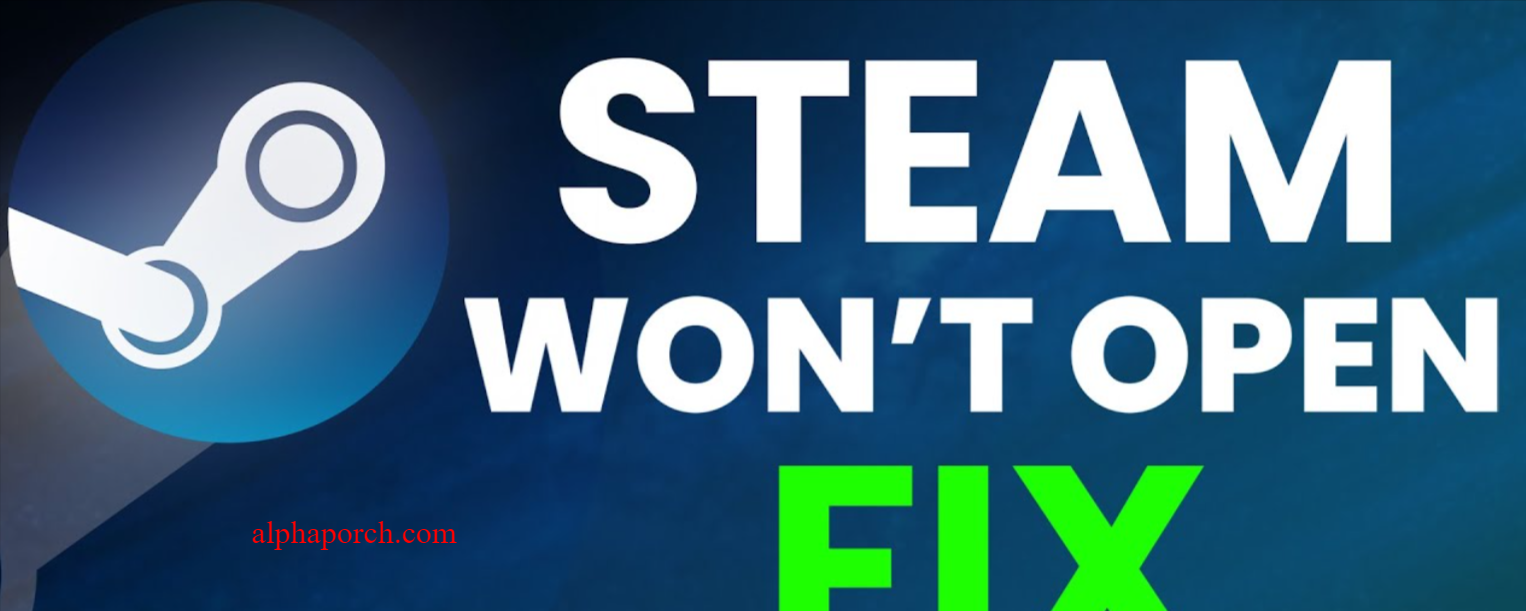Struggling to get into your preferred games because Steam won’t start on your PC? Various factors can prevent your beloved game launcher from initiating. Luckily, several solutions are available to address this problem and get Steam running normally on your system. This guide will outline those solutions.
Why Won’t Steam Open?
Numerous factors could prevent Steam from launching on your computer. It could be due to a stuck app process or a minor system error that stops the app from starting.
Occasionally, your antivirus might identify the Steam app as a potential hazard, thus blocking your access. As demonstrated, there are multiple reasons why launching the Steam app on your PC might be problematic due to Steam Won’t Open.
Steps to Fix a Non-Starting Steam
There are several approaches you can take if Steam refuses to launch, potentially resolving the issue. These strategies aim to address the problems that might prevent the app from opening, aiding in resolving the dilemma due to Steam Won’t Open.
1. End Steam via Windows Task Manager
If Steam’s background process freezes in your system, it might hinder you from opening the app. In this scenario, terminate the stuck process by forcibly closing the app on your device.
To do this, initiate Task Manager by right-clicking the Start Menu icon and selecting “Task Manager.” In the tool window, navigate to the “Processes” tab, right-click “Steam” and select “End Task.”
Choose “End Task” from the menu.
Relaunch your app either from the Start Menu or your desktop.
2. Restart Your PC
If it still won’t launch, a minor glitch in the operating system might be at fault. Many minor system problems can be resolved by restarting your PC.
To do this, access the Start Menu, click the “Power” icon, and select “Restart.”
Choose “Restart” from the menu.
Once your PC restarts, attempt to launch Steam and see if the app opens due to Steam Won’t Open.
3. Operate Steam as an Administrator
If Steam continues to resist opening, it might lack the necessary permissions to operate. Address these permission issues by running the app as an administrator, granting it all the required rights to function.
Right-click your app and select “Run as Administrator.” Then, in the “User Account Control” prompt, click “Yes.”
Select “Run as Administrator.”
Your app should now open, allowing you access to all your games.
4. Verify Your Internet Connection
It requires an internet connection to access various features. If your connection is inactive, it may prevent Steam from connecting to its servers, potentially causing the app not to launch.
In such cases, check that your internet connection is active. Try opening a website in your browser to see if your connection is working. If there are issues, restart your router, employ other troubleshooting methods, or contact your internet service provider (ISP).
5. Check Steam Server Status
If Steam’s servers are down, it could prevent your app from launching. This occurs because your app relies on these servers to retrieve various data; failure to connect can prevent the app from opening properly.
Visit unofficial Status or Downdetector websites to check if there are ongoing issues with it. If the servers are down, you will need to wait until the issues are resolved.
6. Disable Your Antivirus Software
If your antivirus mistakenly identifies Steam as a threat, it could block your access to the app. This could be why you’re experiencing issues launching it.
If you’ve obtained it from a reliable source and know it poses no threat, disable your antivirus and check if your app opens.
To disable the built-in antivirus in Windows, open the Windows Security app, select “Virus & Threat Protection,” choose “Manage Settings” under the “Virus & Threat Protection Settings” heading, and turn off the “Real-Time Protection” toggle.
Disable the “Real-Time Protection” option.
In the “User Account Control” prompt, click “Yes.”
Once your antivirus is disabled, try launching it to see if the app functions. If it opens, add the app to your antivirus’ whitelist to ensure uninterrupted access.
7. Update Your Windows PC
Sometimes, an outdated operating system can prevent apps from launching due to bugs. This is often the case with older versions of Windows. A straightforward solution to this issue is to update your OS.
To update Windows 11,
go to Settings > Windows Update, click “Check for Updates,” and download and install any available updates.
Select “Check for Updates.”
To update Windows 10, open Settings > Update & Security > Windows Update, click “Check for Updates,” and download and install the displayed updates.
Choose “Check for Updates.”
After updating your system, try launching Steam to see if the app functions.
8. Turn Off Compatibility Mode for Steam
If you’re running it in compatibility mode for an older version of Windows, this might be the cause of your launching issues. it is fully compatible with both Windows 11 and Windows 10, allowing you to run the app without compatibility mode.
To turn off compatibility mode for it, right-click the Steam shortcut and select “Properties.” Navigate to the “Compatibility” tab, deselect the “Run This Program in Compatibility Mode For” option, and click “Apply” followed by “OK.”
Toggle off “Run This Program in Compatibility Mode For.”
Launch Stam, and your app should now open.
9. Uninstall and Reinstall Steam
If none of the above methods help and your app still doesn’t launch, there might be an issue with the app itself. A solution to address this is by uninstalling and then reinstalling the app. This ensures that you have a functional copy of the app on your system.
Before you uninstall Stam, be aware that this will remove your games as well as your game progress. To avoid losing your games during the uninstallation, back up the “apps” folder found in the “Steam” installation directory. To preserve your game progress, sync your saved game data with the Cloud by right-clicking your game, selecting “Properties,” accessing the “General” tab, and activating “Keep Games Saves in it’s Cloud for [Your Game Name].” Then, follow these steps to remove the app.
To uninstall Steam from Windows 11, navigate to Settings > Apps > Installed Apps. Here, next to Seam, click the three dots and select “Uninstall.” Then, in the open prompt, choose “Uninstall.”
Select “Uninstall.”
To remove Stem on Windows 10, go to Settings > Apps. Here, click Stea, select “Uninstall,” and choose “Uninstall” in the prompt.
Click “Uninstall.”
After removing it, visit the official website, download, and install a fresh copy of the application on your system. Your newly installed app should now function properly.
And that’s how you tackle issues when your favorite game client won’t launch on your computer. Enjoy your gaming!